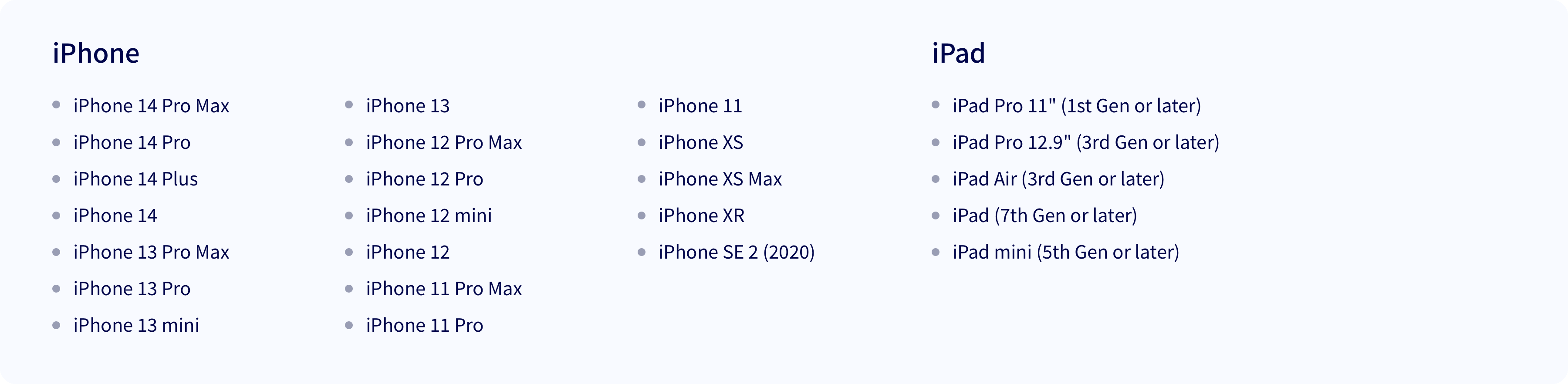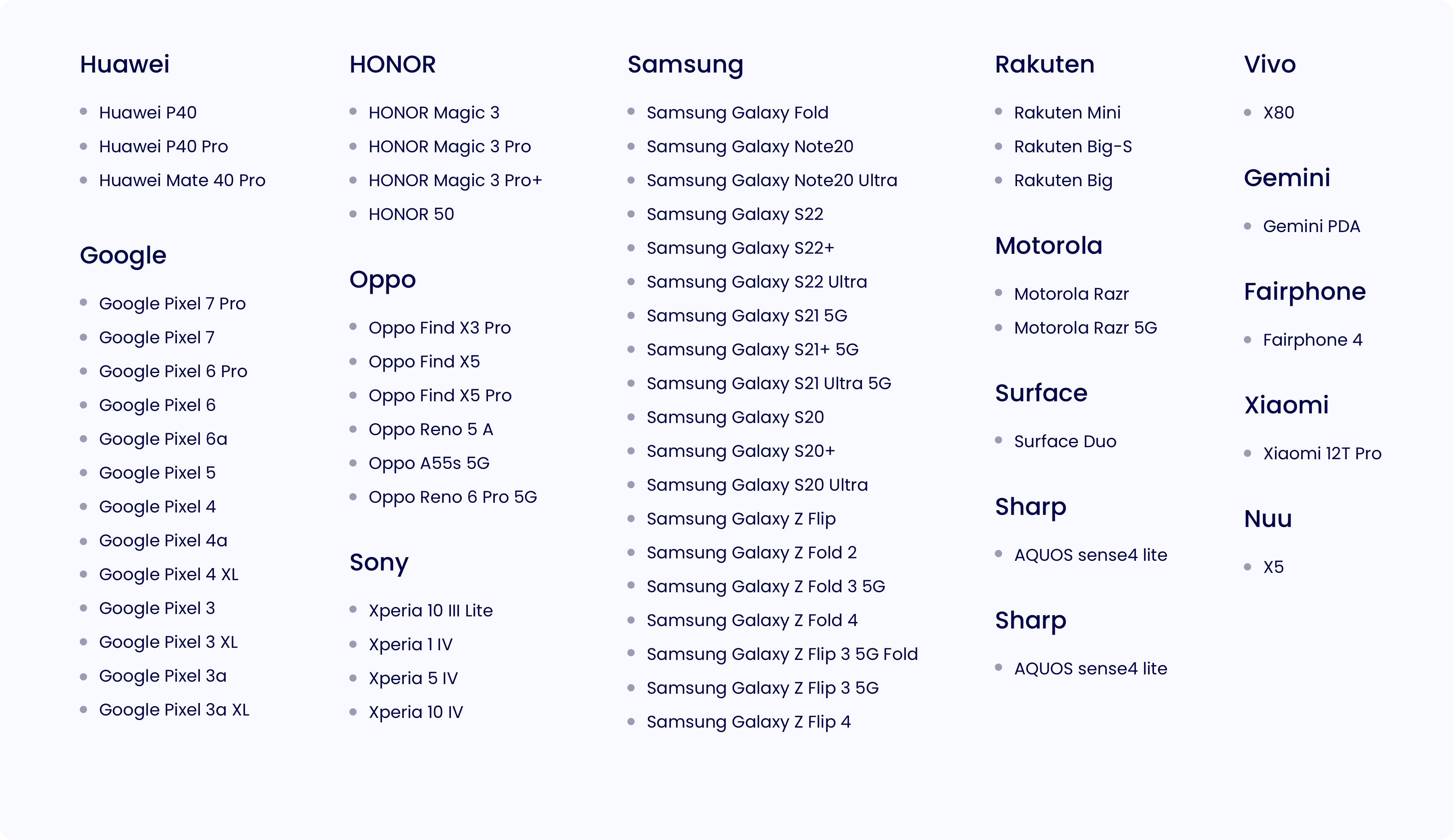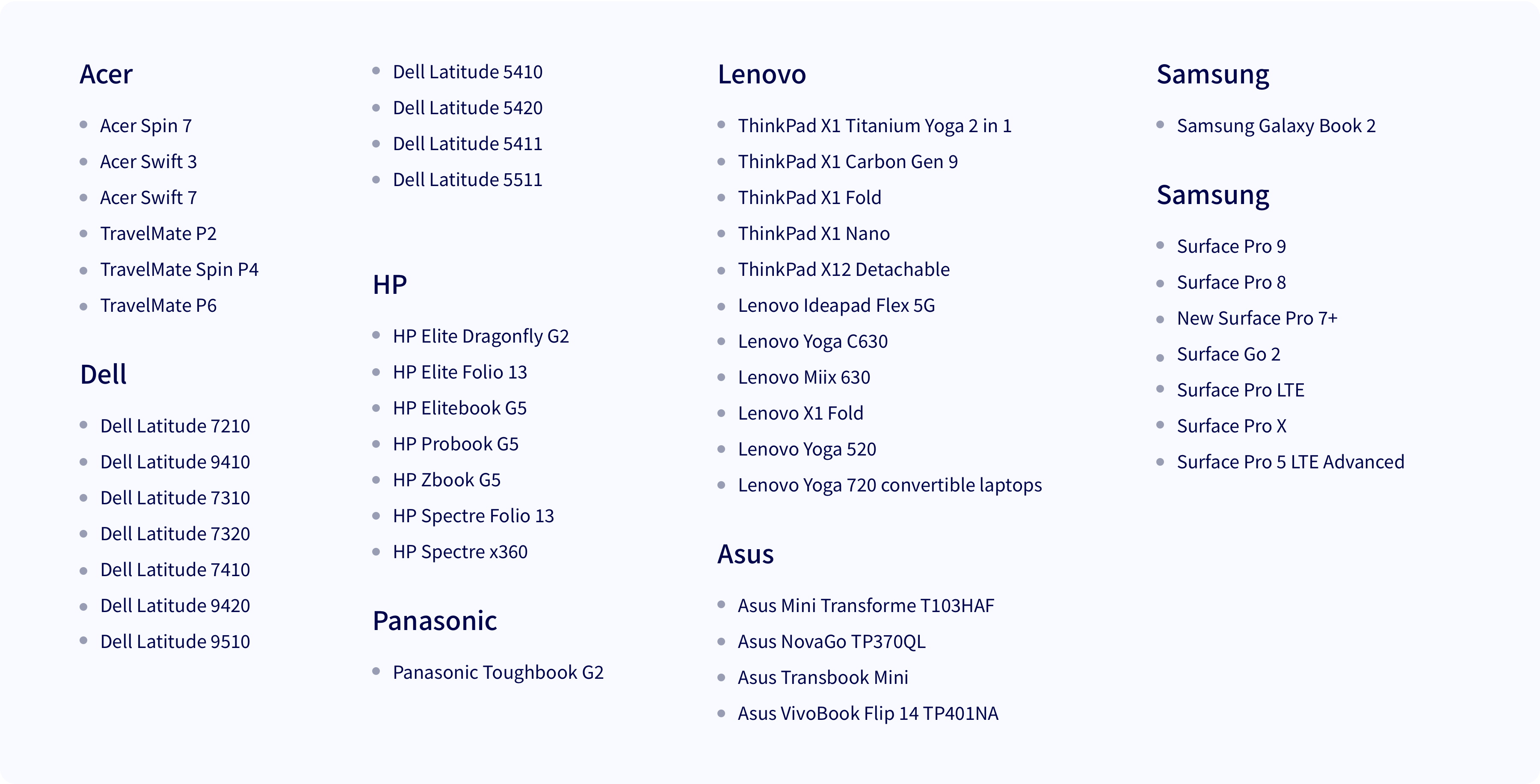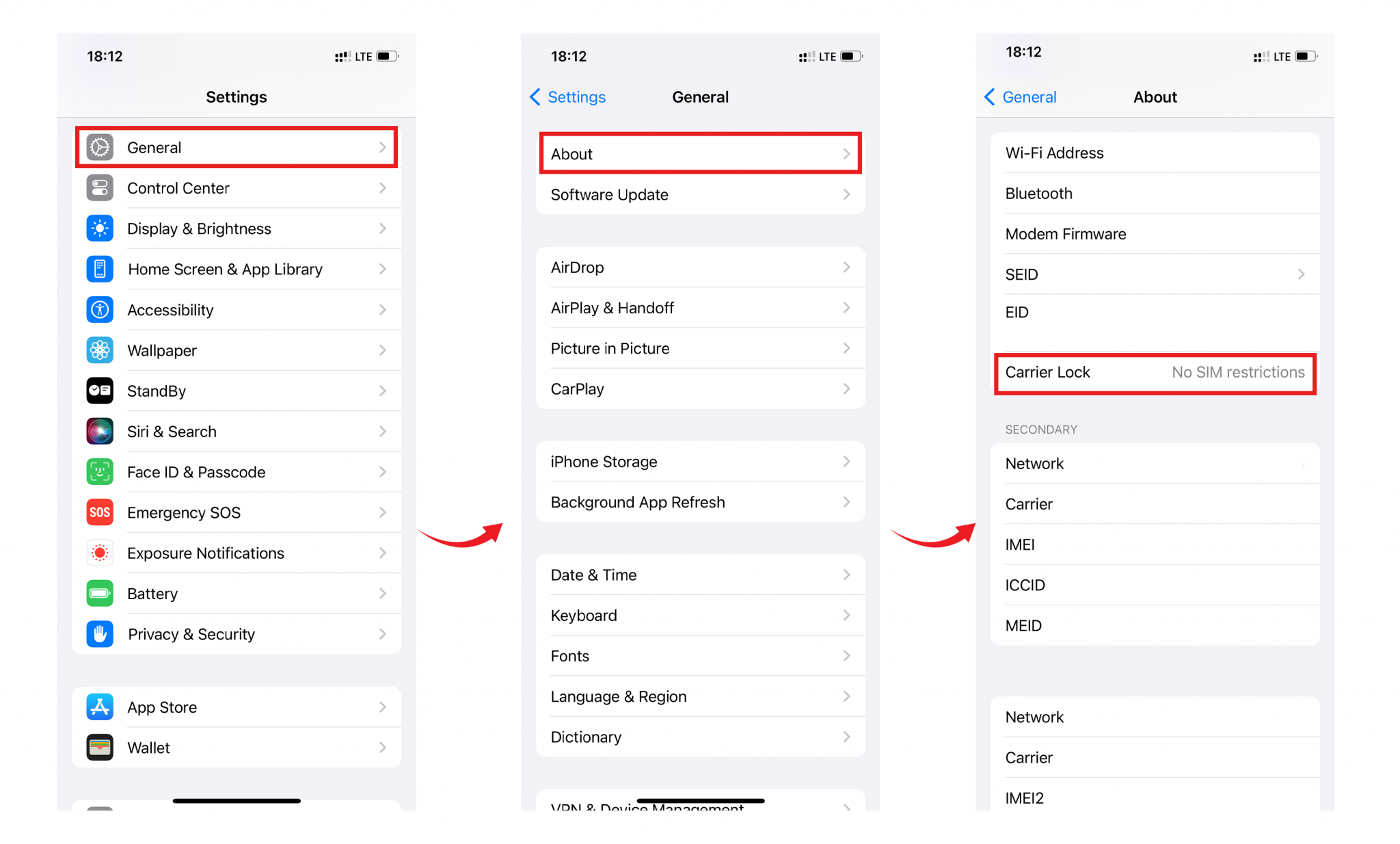- Step 1: On your Pixel device, go to Settings > Network & Internet.
- Step 2: Tap on the ‘+’ beside the SIM/Mobile network.
- Step 3: Select Download a SIM instead.
- Step 4: Select Next.
- Step 5: Your device’s camera will be active on the screen. Scan the QR code using the camera.
- Step 6: Wait for the automatic installation.
- Step 7: Enable your eSIM to start to use.
Notes: These steps above may also differ slightly based on your Google Pixel models and Android device versions. However, it’s just a little different wording, but the steps are basically.
The detailed guides will be attached in the email after purchasing.